PARDUS İSLETİM SİSTEMİ
1 sayfadaki 1 sayfası
 PARDUS İSLETİM SİSTEMİ
PARDUS İSLETİM SİSTEMİ
1 - Kurulum Başlangıcı
Pardus önyükleyicisi ile kurulum için
donanımınıza en uygun seçeneği seçebilir, hafıza testi yapabilir ya da
sabit diskinizde bulunan bir yükleyiciyi çağırabilirsiniz.

2- Lisans Ekranı
Pardus'u kullanmak için Genel Kamu Lisansı'nı onaylamalısınız. Lisans
metnini bu pencerede okuyabilirsiniz.

3 - Bütünlük Kontrolü
Bu aşamada CD'den sisteminize yüklenecek olan dosyaların bütünlüğünü,
yani CD'nin doğru basılıp basılmadığını kontrol edebilirsiniz.

4 - Klavye Ayarları
Bu adımda bilgisayarınızın klavye haritasını seçip anında deneyerek
doğru çalışıp çalışmadığını da kontrol edebilirsiniz.
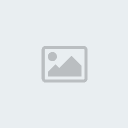
5 - Saat ve Tarih Ayarları
Bu ekranda tarihi, saati ve bulunduğunuz yeri düzenleyebilirsiniz.
Yaptığınız ayarlar donanım saatinizin ayarlarını da güncelleyecektir.

6 - Kullanıcı Oluşturma
Sisteme bir kullanıcı eklemek için ekranın üst kısmında bulunan
ilgili kısımları doldurun ve "Kullanıcı Ekle" düğmesine basarak sisteme
kullanıcınızı ekleyin. Eğer eklediğiniz kullanıcıya yönetici haklarını
vermek istiyorsanız, kullanıcıyı eklemeden önce ilgili kutucuğu
tıklayarak kutuya onay işareti koymayı unutmayın.
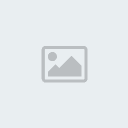
7 - Parola ve Bilgisayar Adı
Belirleme
Burada, sisteminizin yetkili kullanıcısının parolasını ve
bilgisayarınızın ağ üzerinde görüneceği ismi belirleyebilirsiniz. Bu
parolayı oluştururken unutmayacağınız ama kolaylıkla tahmin edilemeyecek
bir parola seçmeye özen gösterin.

8 - Disk Bölümlendirme
Bu ekran disk bölümlendirme ekranıdır. Yapacağınız ayarlar diskinizin
üzerinde yer alan verileri silebileceğinden yaptığınız ayarların
doğruluğundan ve mevcut diskinizde yer alan bilgilerin mutlaka bir
yedeğini aldığınızdan emin olun.

9 - Bölüm Oluşturma
Zorunlu disk bölümü olarak Pardus sistem dosyalarının konacağı bir
bölüm yaratmalısınız. İsteğe bağlı olarak kullanıcı dosyalarının da yer
alacağı bir bölüm yaratabilirsiniz. Bu sayede sisteminizde bir sorun
meydana gelse bile kullanıcı dosyalarınız zarar görmez. Ayrıca yeni
sistem kurulumunda yarattığınız bu alanı kullanıcı dizini olarak
gösterip ayarlarınızın ve kişisel dosyalarınızın kurduğunuz yeni sisteme
de aktarılmasını sağlayabilirsiniz.

10 - İşlem Özeti
Kurulumdan önceki son adımdır. Burada şimdiye kadar yaptığınız
işlemlerin özetini görebilirsiniz.
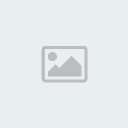
11 - Kurulum Tamamlandı
Kurulumu başarıyla tamamladınız. İleri'ye tıkladıktan sonra CD'yi
çıkarıp bilgisayarınızı baştan başlatabilirsiniz.

12 - Sistem Yükleyici
Bilgisayarınızı baştan açtığınızda bu sistem yükleyici ekranı ile
karşılaşacak ve başka işletim sistemleri kuruluysa hangisinden
açacağınıza karar verebileceksiniz.

donanımınıza en uygun seçeneği seçebilir, hafıza testi yapabilir ya da
sabit diskinizde bulunan bir yükleyiciyi çağırabilirsiniz.
| This image has been resized. Click this bar to view the full image. The original image is sized 802x601. |

2- Lisans Ekranı
Pardus'u kullanmak için Genel Kamu Lisansı'nı onaylamalısınız. Lisans
metnini bu pencerede okuyabilirsiniz.
| Click this bar to view the small image. |

3 - Bütünlük Kontrolü
Bu aşamada CD'den sisteminize yüklenecek olan dosyaların bütünlüğünü,
yani CD'nin doğru basılıp basılmadığını kontrol edebilirsiniz.
| Click this bar to view the small image. |

4 - Klavye Ayarları
Bu adımda bilgisayarınızın klavye haritasını seçip anında deneyerek
doğru çalışıp çalışmadığını da kontrol edebilirsiniz.
| This image has been resized. Click this bar to view the full image. The original image is sized 1024x769. |
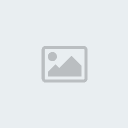
5 - Saat ve Tarih Ayarları
Bu ekranda tarihi, saati ve bulunduğunuz yeri düzenleyebilirsiniz.
Yaptığınız ayarlar donanım saatinizin ayarlarını da güncelleyecektir.
| Click this bar to view the small image. |

6 - Kullanıcı Oluşturma
Sisteme bir kullanıcı eklemek için ekranın üst kısmında bulunan
ilgili kısımları doldurun ve "Kullanıcı Ekle" düğmesine basarak sisteme
kullanıcınızı ekleyin. Eğer eklediğiniz kullanıcıya yönetici haklarını
vermek istiyorsanız, kullanıcıyı eklemeden önce ilgili kutucuğu
tıklayarak kutuya onay işareti koymayı unutmayın.
| This image has been resized. Click this bar to view the full image. The original image is sized 1024x769. |
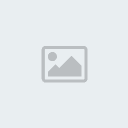
7 - Parola ve Bilgisayar Adı
Belirleme
Burada, sisteminizin yetkili kullanıcısının parolasını ve
bilgisayarınızın ağ üzerinde görüneceği ismi belirleyebilirsiniz. Bu
parolayı oluştururken unutmayacağınız ama kolaylıkla tahmin edilemeyecek
bir parola seçmeye özen gösterin.
| Click this bar to view the small image. |

8 - Disk Bölümlendirme
Bu ekran disk bölümlendirme ekranıdır. Yapacağınız ayarlar diskinizin
üzerinde yer alan verileri silebileceğinden yaptığınız ayarların
doğruluğundan ve mevcut diskinizde yer alan bilgilerin mutlaka bir
yedeğini aldığınızdan emin olun.
| Click this bar to view the small image. |

9 - Bölüm Oluşturma
Zorunlu disk bölümü olarak Pardus sistem dosyalarının konacağı bir
bölüm yaratmalısınız. İsteğe bağlı olarak kullanıcı dosyalarının da yer
alacağı bir bölüm yaratabilirsiniz. Bu sayede sisteminizde bir sorun
meydana gelse bile kullanıcı dosyalarınız zarar görmez. Ayrıca yeni
sistem kurulumunda yarattığınız bu alanı kullanıcı dizini olarak
gösterip ayarlarınızın ve kişisel dosyalarınızın kurduğunuz yeni sisteme
de aktarılmasını sağlayabilirsiniz.
| Click this bar to view the small image. |

10 - İşlem Özeti
Kurulumdan önceki son adımdır. Burada şimdiye kadar yaptığınız
işlemlerin özetini görebilirsiniz.
| Click this bar to view the small image. |
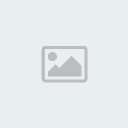
11 - Kurulum Tamamlandı
Kurulumu başarıyla tamamladınız. İleri'ye tıkladıktan sonra CD'yi
çıkarıp bilgisayarınızı baştan başlatabilirsiniz.
| Click this bar to view the small image. |

12 - Sistem Yükleyici
Bilgisayarınızı baştan açtığınızda bu sistem yükleyici ekranı ile
karşılaşacak ve başka işletim sistemleri kuruluysa hangisinden
açacağınıza karar verebileceksiniz.
| Click this bar to view the small image. |

1 sayfadaki 1 sayfası
Bu forumun müsaadesi var:
Bu forumdaki mesajlara cevap veremezsiniz
